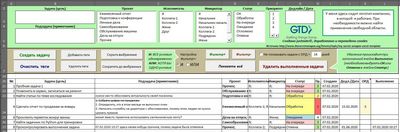
Хотя существует множество приложений и программного обеспечения для управления задачами, Microsoft Excel также может быть полезным инструментом для управления задачами и планирования работы. В этой статье мы рассмотрим, как использовать Excel для управления задачами и создания списков дел.
1. Создание списка задач⁚
Первым шагом является создание списка задач. В Excel можно создать таблицу со следующими столбцами⁚
— Задача⁚ описание задачи
— Статус⁚ текущее состояние задачи (например, "выполняется", "завершено" и т. д.)
— Приоритет⁚ приоритет задачи (например, "высокий", "средний", "низкий")
— Ответственный⁚ имя ответственного лица за выполнение задачи
— Срок⁚ дата, до которой задача должна быть выполнена
2. Фильтрация и сортировка задач⁚
Excel предлагает различные функции фильтрации и сортировки данных, которые могут быть полезными при управлении задачами. Например, вы можете отфильтровать задачи по статусу или приоритету, чтобы увидеть только те, которые находятся в процессе выполнения или имеют высокий приоритет. Вы также можете отсортировать задачи по срокам или приоритетам, чтобы видеть, какие задачи должны быть выполнены в первую очередь.
3. Использование формул для расчета сроков и автоматического обновления статуса⁚
Excel позволяет использовать формулы для расчета сроков задач и автоматического обновления статуса. Например, вы можете использовать формулы для расчета количества дней, оставшихся до срока выполнения задачи, и отображения предупреждения, если осталось меньше определенного количества дней. Вы также можете использовать формулы для определения, сколько задач выполнено или находится в процессе выполнения.
4. Визуализация задач с помощью графиков⁚
Excel имеет мощные инструменты для создания графиков, которые могут быть полезными при визуализации задач и отслеживании их выполнения. Например, вы можете создать столбчатую диаграмму, чтобы показать количество задач для каждого ответственного лица, или круговую диаграмму, чтобы показать процент выполненных и невыполненных задач.
5. Использование условного форматирования для выделения задач⁚
Excel также предлагает функцию условного форматирования, которая позволяет автоматически выделять задачи в зависимости от определенных условий. Например, вы можете настроить условное форматирование, чтобы выделять задачи с высоким приоритетом красным цветом или задачи, которые находятся в задержке, желтым цветом.
6. Создание отчетов и аналитика задач⁚
Excel предлагает широкие возможности для создания отчетов и аналитики задач с помощью функций фильтрации, сортировки, формул и графиков. Вы можете создать отчеты, показывающие количество выполненных и невыполненных задач, суммарную информацию о статусе задач, наиболее часто встречающиеся задачи и другую информацию, которая может быть полезна для анализа эффективности вашего управления задачами.
Как выполнить поиск решения в Excel?
Загрузка надстройки "Поиск решения" в Excel
- В Excel 2010 и более поздних версий выберите Файл > Параметры. …
- Выберите команду Надстройки, а затем в поле Управление выберите пункт Надстройки Excel.
- Нажмите кнопку Перейти.
- В окне Доступные надстройки установите флажок Поиск решения и нажмите кнопку ОК.
Что спрашивают на собеседовании по Excel?
Вопросы для собеседования в Excel
- 1) Что такое Microsoft Excel и как он работает? …
- 2) Объясните Microsoft Spreadsheet и его основы …
- 4) Укажите порядок операций, используемых для оценки формул в Excel. …
- 5) Какие два основных языка используются в MS-Excel?
Как работает функция Суммпроизв?
Функция СУММПРОИЗВ — это одна из математических и тригонометрических функций. Перемножает соответствующие элементы заданных диапазонов ячеек или массивов и возвращает сумму произведений. где список_аргументов — числовые значения, находящиеся в ячейках, на которые дается ссылка.
Как в Excel построить график с двумя осями?
Порядок добавления:
- Щелкнуть по графику, который построен по вертикальной вспомогательной оси. Перейти на вкладку «Макет» и открыть группу «Оси».
- Раскрыть пункт «Вспомогательная горизонтальная». По умолчанию при добавлении второй оси значений Excel не показывает вторую ось категорий.
Кому пригодится Microsoft Excel
бухгалтеры – отчеты, сводные таблицы, использование в комплексе с 1C; экономисты – финансовые расчеты, перерасчет цен, анализ данных; логисты – работа с базами данных; менеджеры по продажам – ведение клиентской базы, группировка информации и пр.







